Workarounds in the Learn Enough Text Editor Course for Those Using AWS Cloud9 or Visual Studio Code
- rachel
- Aug 3, 2023
- 4 min read
Updated: Mar 27, 2024

I just completed the Text Editor course from Learn Enough – phew! As I had mentioned in my first post, Dr. Michael Hartl put together an excellent series of lessons in the first two Learn Enough courses, Command Line and Text Editor. If you’re working on a Windows system, you’ll have a few minor challenges but they’re not insurmountable. I’ve collected some workarounds here that I hope will save frustration for those of you using Cloud9 from Amazon Web Services or Visual Studio Code (VS Code) on Windows.
The section numbers below refer to the online lessons; if you add 4 to these numbers, you will get the corresponding section numbers in the book. For example, Section 1.4 in the online lesson is the same as Section 5.4 in the book.
Section 1.4, Saving and quitting files. I couldn't define an alias "lr" because it's already a command in Ubuntu Linux (which is used in Cloud 9), as I later found out. I just called it "lh" instead, so that the alias definition looks like this: alias lh='ls -hartl'.
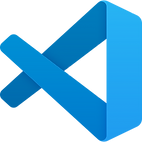
Section 2.2, Opening. Having just read in Section 2.1, “Choosing a Text Editor”, that “every aspiring computer magician should learn at least one native editor (i.e., an editor that runs on your desktop operating system)”, I chose to proceed with VS Code. I had read that VS Code is a great text editor and one widely used, so I thought I would use it for this tutorial. If you want to have an easier experience in this particular lesson, however, you should stick with Cloud9. Just remember that there are two different types of tabs that you can open: terminal tabs (which give you a command prompt) and file tabs (which have lines numbered on the left and are for code and text).
For those of you who really want to learn how to do this section with VS Code, hang on – it’s not that hard! You’ll just need to do a few things differently.
(1) Make sure you’ve completed the exercises in Section 2.1, including setting up the `code` command.
(2) Open a command line within VS Code. You can do this with the pull-down menu at the top: choose “Terminal” and then “New Terminal”. This opens up the default command line interface, PowerShell, in the bottom section of the screen.
(3) Change the command line interface to Command Prompt. You do this at the right side of the top of the command line section. Click on the tiny down arrowhead and select "Command Prompt". Actually, I have no idea why this change is necessary. I imagine that PowerShell might not have the curl command but rather some other one that is analogous to it. Anyway, I couldn't get the file downloaded with PowerShell and somehow just stumbled upon this solution.

(4) Then go ahead and type the `curl` command from the tutorial at the command line prompt. You should see indications that something downloaded to your computer.
(5) Open the file by typing the command `code README.md`. You should then be able to view the file in the editor area above.
After this point, the rest of the tutorial shouldn’t be too difficult.
I also found helpful this YouTube video introducing VS Code to beginners.
Keyboard shortcuts of VS Code can be found under the "Help" pull-down menu. Selecting "Keyboard Shortcuts Reference" will take you online to a handy PDF. It has way more than we currently need, and you can also see the keyboard shortcut next to each command in the pull-down menus, but sometimes it's nice to see everything available in one place.
Section 3.1, Autocomplete and Tab Triggers. Tab completion is part of IntelliSense, a term for various code editing features in VS Code that make it easier to type code quickly and accurately. In order to use tab completion, you need to toggle it on. Using the pull-down menu, select File/Preferences/Settings, and then type "Editor: Tab Completion" and choose it when it appears. In the little menu there, select "on". Also, tab triggers do not work in Markdown files but they do work in HTML files. So, change the language mode to HTML on the right side of the Status Bar, which is at the bottom of the screen.
Section 3.2, Writing Source Code. In VS Code on Windows, I think you first need to download and install the Ruby extension in order to complete the exercises. At least, that’s what I had to do. On the left side of the screen, click on the Extensions icon, which looks like a square in quarters with one of the quarters floating away. In the search box, type "Ruby" to find the extension. (I just installed the first one listed, which seemed fine.)
Section 3.3, Writing an Executable Script. This section needs to be done on Cloud9, not VS Code. Being a middle-aged noob, I had forgotten that anything involving Unix can’t be done locally on my Windows laptop but must be done in Cloud9, and I first tried to complete this section on VS Code. I give you a warning here in case you, too, are a middle-aged noob.



